Feb 28, 2016 - Make a Relative Frequency Histogram using Excel. Create a frequency distribution for the data using 7 classes, beginning at 115 lbs, with a class width of 10 lbs. List upper and lower class limits on the graph. With the frequency distribution develop the following charts o Frequency Histogram o Relative frequency distribution o Relative frequency histogram. Calculating descriptive statistics such as mean, median, and variance is easy, since Excel has functions for this purpose. Let’s look at something a little more complicated but a necessary tool in the statistician’s toolbox, the frequency distribution and its graphical comrade, the histogram. Creating a Histogram using Microsoft Excel.
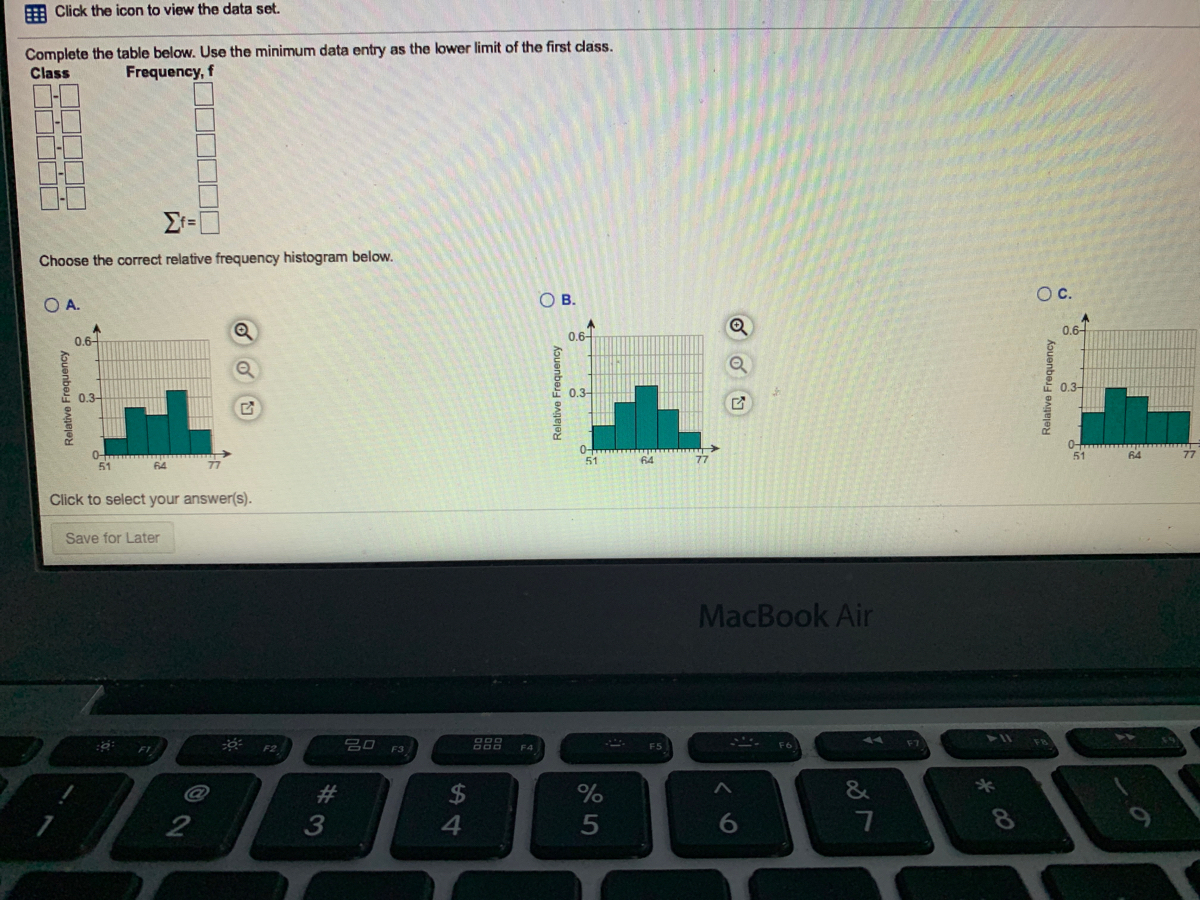
Excel For Mac Relative Frequency Histogram

Make a Histogram in Microsoft Excel 2016 for Mac
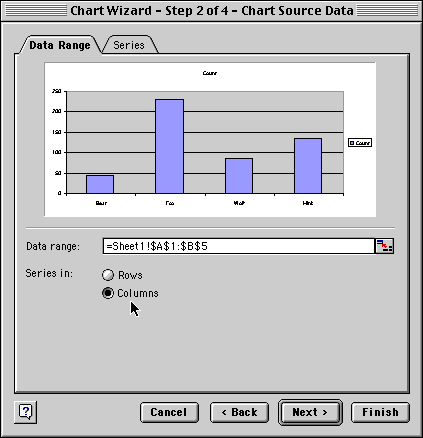
This video explains how to make a frequency table (or frequency chart) in Excel 2016 for Mac. The data set used in this exercise can be downloaded here:https.
A histogram displays the frequency values in a proportional graph.You're going to need some data to work with. Here's the data used in the example below.. Type this into a blank worksheet:
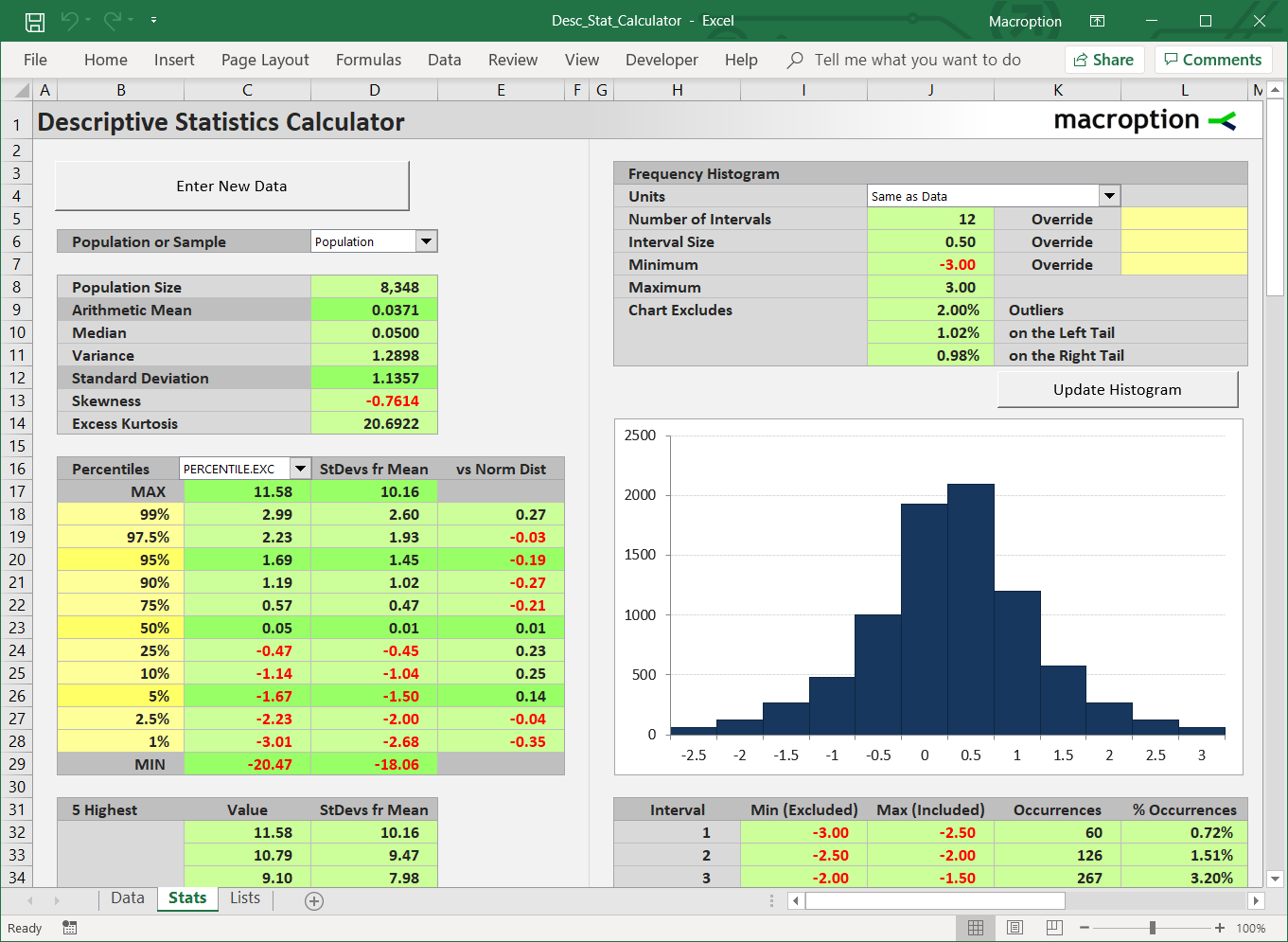 Follow these steps to make a really great looking histogram.
Follow these steps to make a really great looking histogram.1. Select any cell within the range of cells that includes the data.
2. Click the Inserttab on the Ribbon.
3. In the Charts group on the Ribbon, click the Recommended Charts button.
4. Choose Clustered Column chart type.
5. Click once on any of the columns measuring Value. In this example, the Value row is represented by the taller columns. Little round 'handles' will appear on all of the columns to indicate they are selected. Your chart should look something like this with the Value measure selected:
6. Press the Delete key. Values no longer display and Frequency columns remain visible. Now your chart should look like this:
7. Next, we need to put the proper values in the x-axis. From the Chart Design tab of the Ribbon click the Select Data button. The Select Source Data dialog opens. If you don't see the Chart Design tab in the Ribbon, you clicked away from the chart. Click anywhere on your chart to activate the Chart Design tab.
8. Note that the Horizontal (Category) axis labels field in the dialog is blank. We need to fill this in. Click the little button to the right of the empty field.
9. Drag over the cell range that has your values, but do not include the data label. Then press the Return key. Using our example, you would select the range B2:H2. Excel fills in the dialog box for you, but you might have to click into the empty field to get the display to refresh.
10. Click the OK button to close the Source Data dialog box.
11. You can click on the Frequency label and press delete if you want to tidy things up. Your finished chart will look about like this:
If you're making a histogram for a course, your instructor may be anal-retentive. If you're unfortunate enough to have one of these ultra-picky types, you're not done yet. To make your teacher happy you'll have to get rid of the gaps between the bars.
Here are the additional steps to take:
12. Click once on any of the columns so that they are all selected.
13. Right-click on a column and choose Format Data Series from the pop-up menu. The Format Data Series pane will open.
14. In the Format Data Series pane, adjust the Gap width to 0%
15. Click the OK button.
Your chart should now look like this:
If you really want to impress your teacher, apply different formatting options. Here's the same chart after formatting was changed. Well, maybe this isn't better. I am sure you can do a better job!

Alternative Methods for making histograms
Excel For Mac Relative Frequency Histogram Template
Mike Middleton has a free add-in that makes Histograms:http://betterhistogram.betteraddins.com/free-download/
The Excel store has a free trial of a Javascript add-in called Data Bucket Chart. Here's how to try it:
1. On the Insert tab of the Ribbon click the Add-ins button
2. Click the Store button
3. Click into the Search field and type Histogram then press Return
4. Click the Buy button
5. Follow the instructions to add this add-in to your add-ins collection